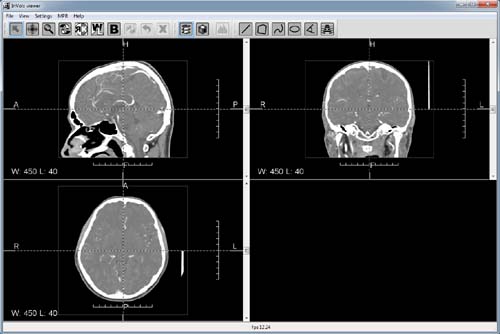
Интерфейс программы InVols в двумерном режиме.
Для того чтобы сразу оценить возможности программы InVols, запустите прилагаемый к программе скрипт example_ct_head_256.bat, который находится в папке с invols.exe. Скрипт запускает программу и передаёт ей команду открыть тестовый массив данных ct_head_256.raw в папке Datasets. Массив представляют из себя КТ-томограмму головы с контрастированными сосудами, массив был уменьшен в 8 раз (в 2 раза по каждому измерению). Вы можете скачать томограммы исходных размеров отсюда: http://ngavrilov.ru/invols/index.php?id=Download. После загрузки данных в программу она будет выглядеть примерно так:
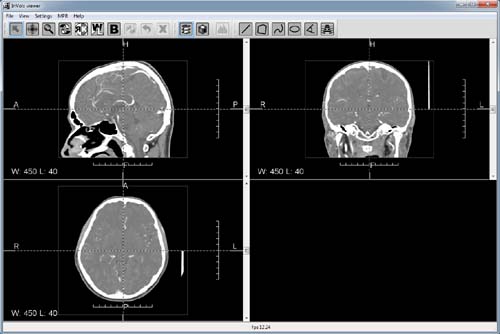
Интерфейс программы InVols в двумерном режиме.
По умолчанию программа находится в двумерном режиме просмотра данных. Для того чтобы перейти в трёхмерный режим, нажмите ![]() на панели инструментов.
на панели инструментов.
Описания всех пунктов меню программы:
Описания всех элементов панели инструментов программы InVols и их действия в зависимости от текущего режима программы:
| 2D режим | 3D режим | ||
|---|---|---|---|
| Перемещение центра МПР, сдвиг и вращение референсных линий, перемещение измерений и их отдельных вершин | Перемещение вершин ограничивающего бокса | ||
| Перенос 2д изображения | Перенос камеры в стороны, т.е. вверх-вниз и вправо-влево относительно текущей ориентации камеры | ||
| Увеличение/уменьшение изображения | Приближение/удаление камеры | ||
| Вращение косой проекции | Вращение камеры вокруг виртуального центра, который изначально находится в центре ограничивающего бокса | ||
| Редактирование яркости/контрастности (WL) | Сдвиг и сужение/расширение диапазона визуализируемых плотностей, данный инструмент работает аналогично изменению окна в двумерном режиме | ||
| Выбор предустановленных значений WL | |||
| Сброс всех настроек в начальное состояние, удаление измерений | Сброс всех настроек в начальное состояние | ||
| Ручная трёхмерная обрезка объёма | |||
| Отмена последнего действия обрезки | |||
| Отмена всей обрезки | |||
| Переход в 2D режим | |||
| Переход в 3D режим | |||
| Вызов редактора пресетов | |||
| Начать построение линий | |||
| Начать построение замкнутых областей | |||
| Начать построение кривых линий | |||
| Начать построение овалов (эллипсов) | |||
| Начать измерение углов | |||
| Удалить все измерения |
Для того чтобы загрузить данные в программу InVols, возможны два пути:
В данном режиме при трансформациях плоских изображений используется бикубическая интерполяция, что улучшает визуализацию деталей при увеличении изображений.
Данный режим позволяет делать Мульти-Планарную Реформацию (МПР), выводя в окна изображения ортогональных и произвольных (косых) сечений. В начале работы с данными на экран выводятся три проекции: аксиальная, фронтальная и сагиттальная. Для навигации по массиву данных в двумерном режиме выберете ![]() на панели инструментов перемещайте центр МПР (пересечение референсных линий). Вы также можете перемещать центр МПР пролистывая серию в одной из проекций с помощью бегунка справа, либо вращая колесо мыши.
на панели инструментов перемещайте центр МПР (пересечение референсных линий). Вы также можете перемещать центр МПР пролистывая серию в одной из проекций с помощью бегунка справа, либо вращая колесо мыши.
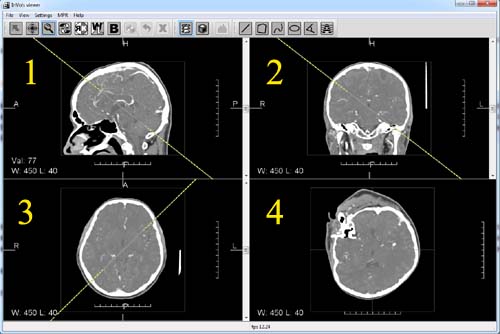
Сагиттальная (1), фронтальная (2), аксиальная (3) и косая (4) проекции в двумерном режиме InVols.
Для того чтобы построить произвольную (косую) проекцию, начните вращать какую либо из референсных линий на ортогональных проекциях вблизи границ, как показано ниже.
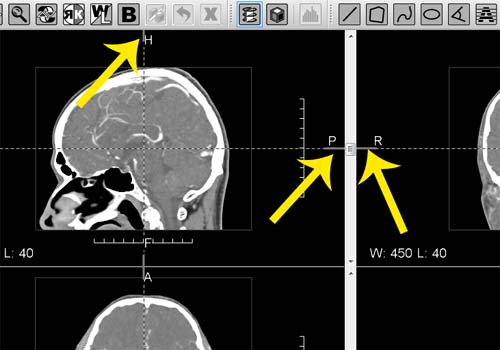
Области референтных линий, за которые можно начать вращать соответствующую плоскость, которая впоследствии будет выводиться в правом нижнем окне.
Созданную косую проекцию можно вращать либо вращая её референсную линию, помеченныю жёлтым цветом на одной из ортогональных проекций, либо выбрав ![]() на панели инструментов, поворачивая плоскость в окне с косой проекцией левой кнопкой мыши.
на панели инструментов, поворачивая плоскость в окне с косой проекцией левой кнопкой мыши.
InVols позволяет регулировать толщину среза для МПР. Доступны 4 способа реконструкции изображения:
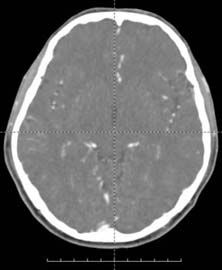 |
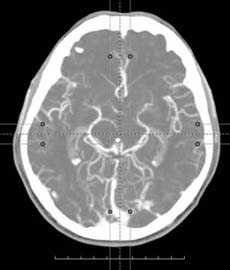 |
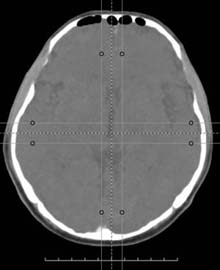 |
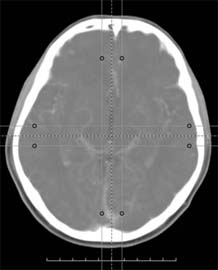 |
| Слой | Максимум | Минимум | Среднее |
Доступны измерения:
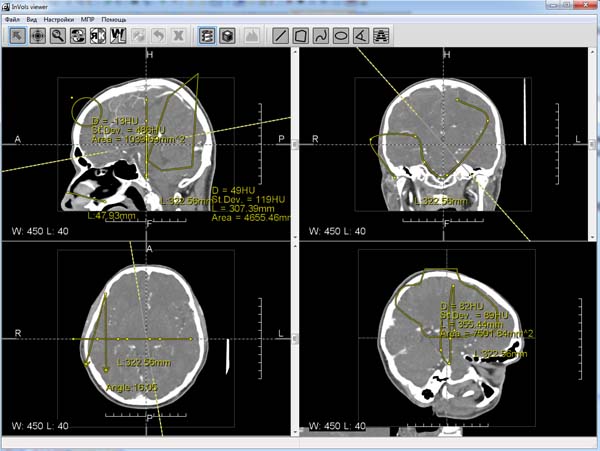
Различные измерения в двумерном режиме InVols.
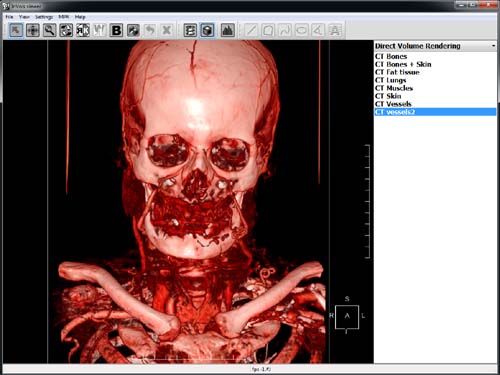
Трёхмерный режим в InVols.
Левая кнопка мыши в трёхмерном режиме многофункциональна. Ниже приведены функции левой кнопки мыши в зависимости от выбранного инструмента на панели:
| Перетаскивание вершин ограничивающего бокса (см. иллюстрацию ниже) | |
| Перенос камеры в стороны, т.е. вверх-вниз и вправо-влево относительно текущей ориентации камеры | |
| Приближение/удаление камеры | |
| Вращение камеры вокруг виртуального центра, который изначально находится в центре ограничивающего бокса | |
| Сдвиг и сужение/расширение диапазона визуализируемых плотностей, данный инструмент работает аналогично изменению окна в двумерном режиме | |
| Ручная трёхмерная обрезка объёма |

Передвигаемые вершины ограничивающего бокса.
Правая кнопка мыши в трёхмерном режиме всегда отвечает за вращения камеры вокруг виртуального центра.
Средняя кнопка (колесо) мыши в трёхмерном режиме всегда отвечает за перенос камеры в стороны.
Вращение колёсика мыши в трёхмерном режиме всегда отвечает за приближение/удаление камеры.
По-научному пресеты называют передаточными функциями (transfer functions) - это задание разным плотностям данных оптических свойств, другими словами - раскраска данных. Каждому значению плотности ставится в соответствие цвет и прозрачность, таким образом задавая то, как будет выглядеть объём на экране. По умолчанию доступны только пресеты для томограмм модальности КТ, однако с помощью редактора пресетов можно добавлять свои передаточные функции.
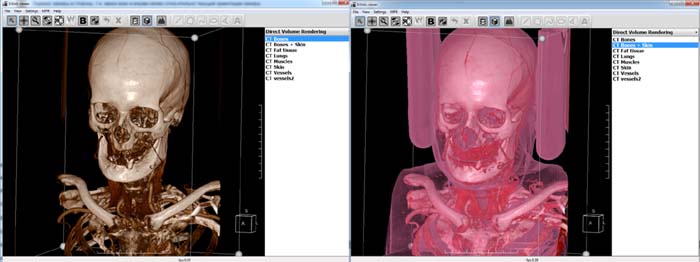
Две разные передаточные функции (пресеты) для одного и того же массива данных.
Для того чтобы открыть окно редактора пресетов, нажмите ![]() на панели инструментов, либо два раза кликните на любой из пресетов в списке справа. В открывшемся окне редактора пользователь может редактировать контрольные точки пресета. Абсцисса точек соответствует плотности, ордината - непрозрачности. Цвет точек соответствует цвету соответствующей плотности. Цвета и непрозрачности для плотностей между точками линейно интерполируются. Плотности до первой контрольной точки считаются прозрачными, плотности после последней контрольной точки имеют её цвет и непрозрачность.
на панели инструментов, либо два раза кликните на любой из пресетов в списке справа. В открывшемся окне редактора пользователь может редактировать контрольные точки пресета. Абсцисса точек соответствует плотности, ордината - непрозрачности. Цвет точек соответствует цвету соответствующей плотности. Цвета и непрозрачности для плотностей между точками линейно интерполируются. Плотности до первой контрольной точки считаются прозрачными, плотности после последней контрольной точки имеют её цвет и непрозрачность.
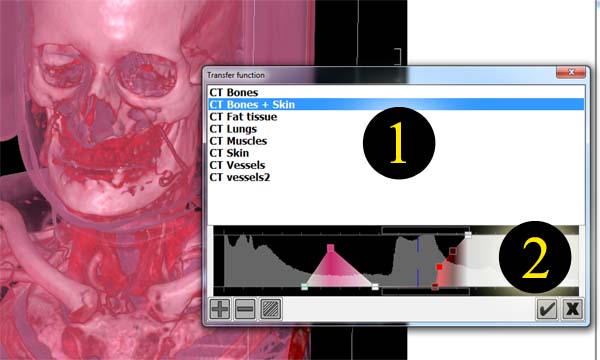
Окно редактора пресетов: 1) список пресетов. Данный список дублирует список в основном окне программы. 2) Гистограмма и редактируемые контрольные точки выбранного пресета.
Ниже представлены функции кнопок в редакторе пресетов:
| Добавление новой контрольной точки пресета | |
| Удаление выделенной контрольной точки пресета | |
| Изменение цвета выбранной контрольной точки | |
| Сохранить текущий пресет, добавив его в список под новым именем | |
| Удалить текущий пресет |
Также можно использовать мышь для навигации и добавления/удаления контрольных точек:
Левая кнопка мыши для выделения и перемещения контрольных точек.
Правая кнопка мыши для добавления либо удаления контрольных точек.
Средняя кнопка (колесо) мыши для смещения камеры влево-вправо.
Вращение колёсика мыши для изменения масштаба по шкале плотности (т.е. по-горизонтали).
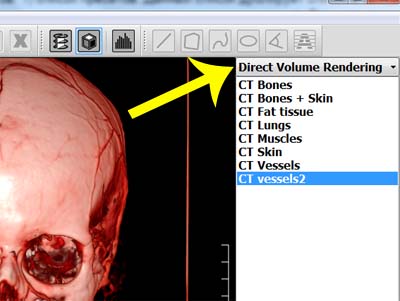
Выпадающий список для выбора алгоритма рендеринга.
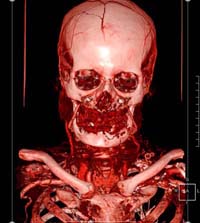 |
Объём (пресеты). Это единственный из режимов рендеринга, требующий раскраску посредством пресета (передаточной функцией). Остальные алгоритмы используют лишь WL параметр (окно), который можно менять с помощью инструмента |
 | Объём (WL). Это частный случай рендеринга с пресетами. Здесь передаточная функция задаётся окном, используются всего две контрольные точки, находящиеся на концах окна. Внутри окна плотности раскрашиваются оттенками серого, причём непрозрачность пропорциональна интенсивности цвета. Плотности выше диапазона окна раскрашиваются белым непрозрачным цветом. Также в данном режиме принудительно отключено локальное освещение. |
 | Поверхность. Визуализируется изоповерхность, где изозначением выступает левая граница окна (т.к. центр минус половина ширины окна). |
 | MIP (Maximum Intensity Projection) - проекция максимальной интенсивности. |
Эти две опции для трёхмерной визуализации расположены в меню "Настройки". Локальное освещение обычно позволяет лучше воспринимать форму объекта, а трикубическая фильтрация (или интерполяция) позволяет в некоторых случаях избавиться от артефактов рендеринга. Каждая из этих опций, особенно с фильтрацией более высокого порядка, существенно влияют на производительность рендеринга.
 |
 |
| Трилинейная интерполяция | Трикубическая интерполяция |
 |
 |
| Без локального освещения | С локальным освещением |
Данный инструмент позволяет вручную обводить и удалять структуры, мешающие визуализации, например стол томографа. Инструменты ниже предназначены для работы с обрезкой в трёхмерном режиме.
| Перейти в режим обрезки. | |
| Отменить последнюю обрезку. | |
| Отменить все действия обрезки. |
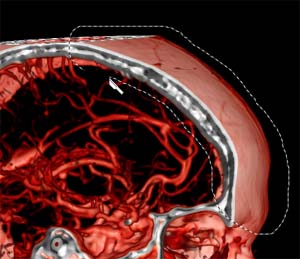 |
 |
Если в меню "Настройки" отключить опцию "Аппаратная поддержка 3Д", то рендеринг будет выполняться полностью на центральном процессоре и никакая видеокарта будет не нужна. Таким образом, если на ПК стоит слишком слабый GPU, то можно отключить аппаратную поддержку и выполнять расчёт изображения на CPU. К сожалению алгоритм объёмного рендеринга вычислительно слишком сложен для визуализации в реальном времени на ЦПУ.
Двойной клик по окну с 3д выводом меняет конфигурацию из однооконного режима в многооконный, либо обратно.
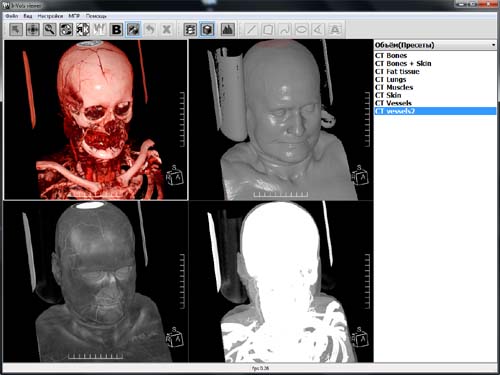
Рендеринг в несколько окон. В каждом окне можно применять свои настройки рендеринга, тогда как данные, обрезка и ориентация камеры остаются общими.